Как создать программный RAID на Windows Server
Читайте о том, как создать программный RAID в операционной системе Windows Server. Описаны способы создания RAID внутри Windows Server и с помощью утилиты Intel rapid storage technology.

- Создание RAID внутри ОС Windows Server
- Как создать RAID с помощью утилиты Intel rapid storage technology
- Вопросы и ответы
- Комментарии
В статьях мы уже рассматривали что такое RAID, как собрать компьютер для RAID и как его создать с помощью BIOS материнской платы. В этой же статье, я опишу как создать RAID в операционной системе Windows Server с графическим интерфейсом.
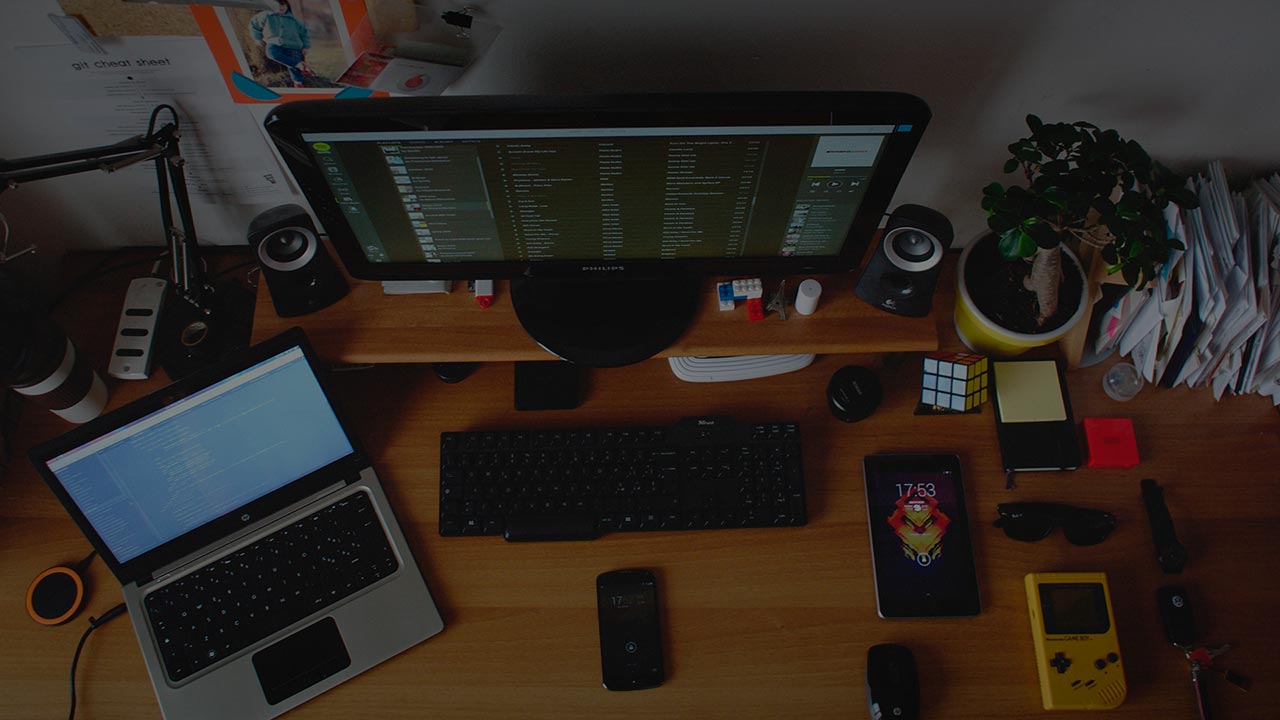
Программа для восстановления данных с поврежденных RAID массивов💽 🛠️ 🗄️
Создание RAID внутри ОС Windows Server
Создать программный RAID в Windows Server очень просто. Для начала нужно определиться какой тип RAID вам нужен, затем убедиться в наличии нужного количества дисков для этого типа. После этого можно приступить к созданию.
Я покажу как создать RAID 5, создание других типов, по сути, такое же и имеет небольшие отличия. Так что этот пример является универсальным.
Открываем Управление дисками, кликаем правой кнопкой мыши по меню пуск и выбираем этот пункт меню из списка.
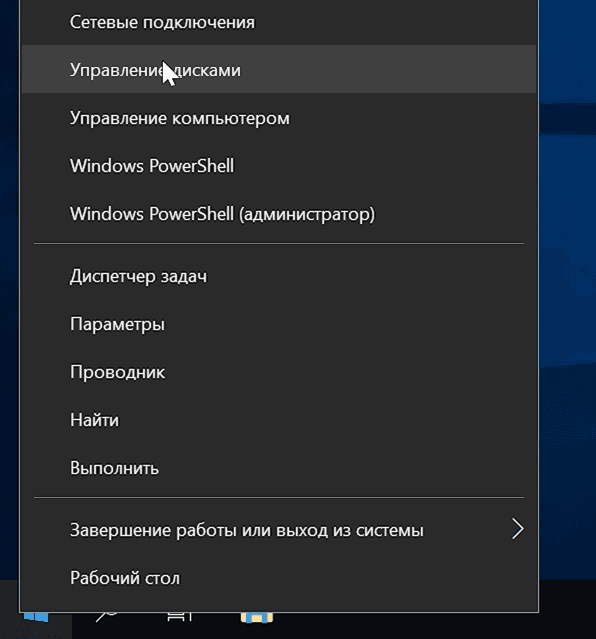
Средствами системы можно создать RAID Ø (чередующийся том), RAID 1 (зеркальный том), RAID 5 и JBOD (составной том). Чтобы создать нужный нам тип RAID, в меню Управление дисками кликаем правой кнопкой мыши по одному из доступных неразмеченных дисков и выбираем необходимый тип.
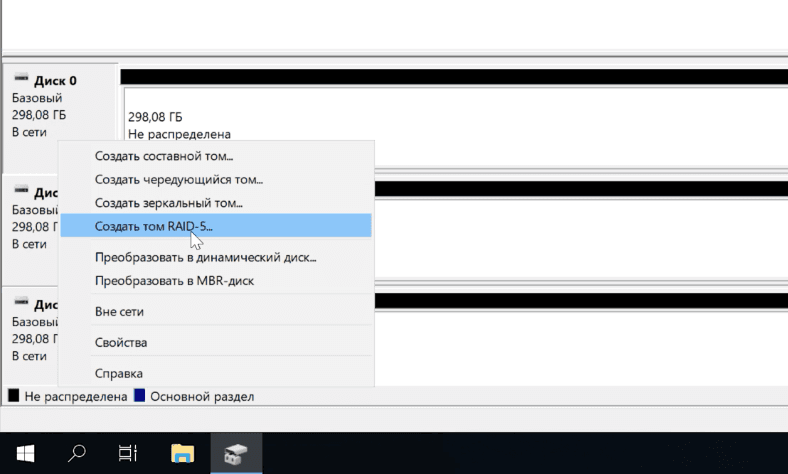
Добавляем все нужные диски, и жмём Далее.
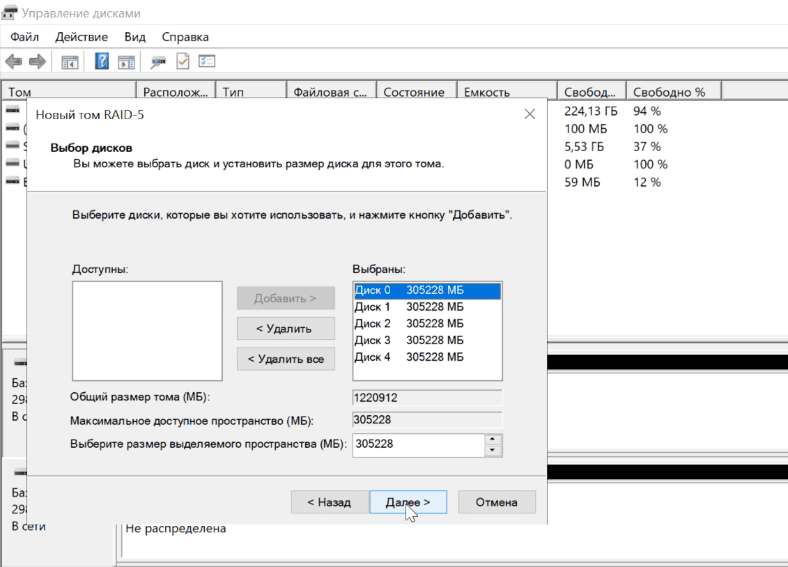
Назначаем букву новому тому и форматируем его.
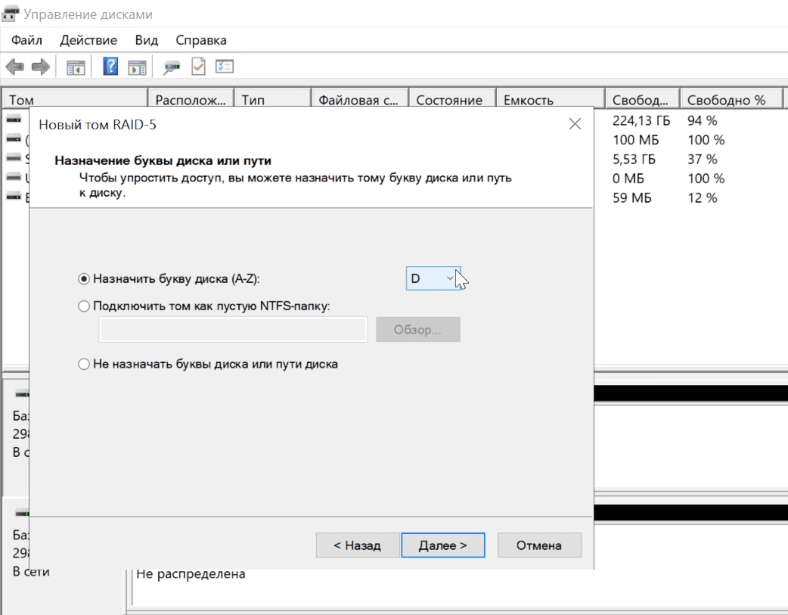
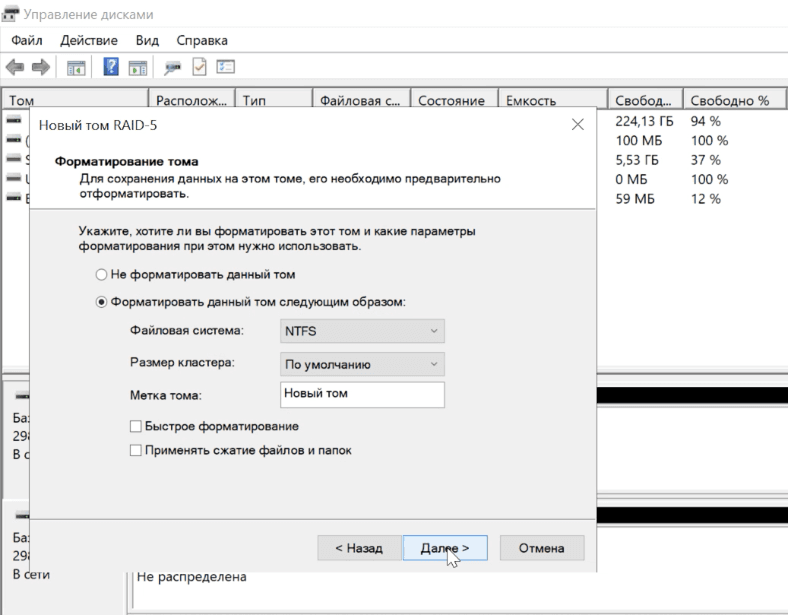
После закрытия мастера создания нового тома появится сообщение о том, что необходимо преобразовать диски, в результате чего вся информация будет безвозвратно удалена. Поскольку в нашем примере диски пустые, нажимаем «Да».
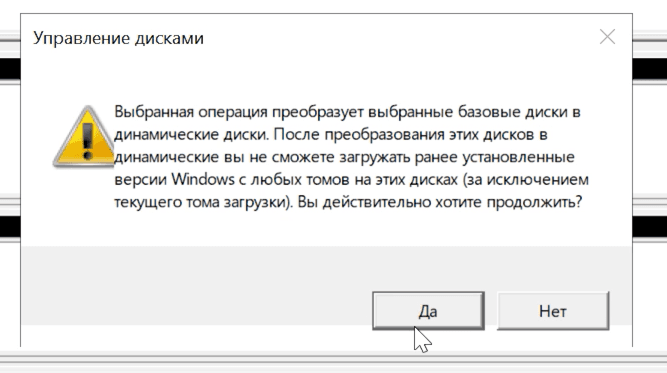
Если у вас на дисках хранится нужная вам информация, её необходимо предварительно сохранить где-то в другом месте.
После преобразования и создания RAID 5 на дисках запустится процесс ресинхронизации. Продолжительность этого процесса зависит от объема дисков, он довольно длительный.
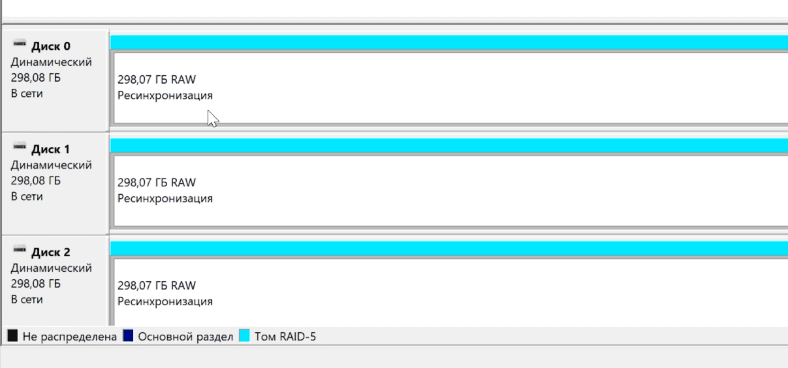
По окончании ресинхронизации мы получаем наш RAID.
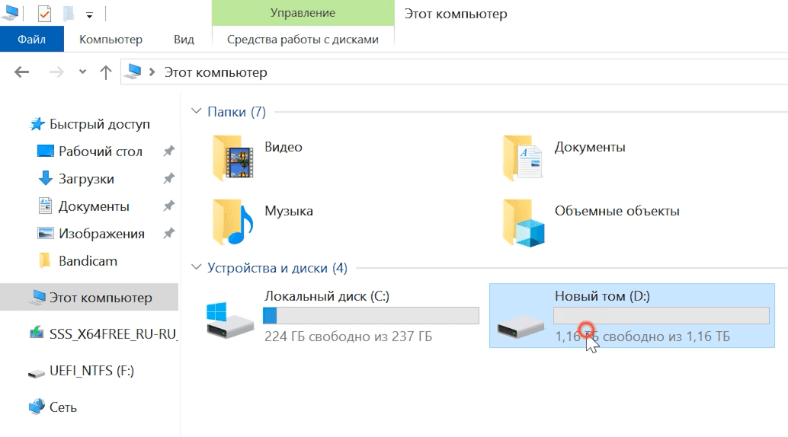
Такой же способ создания RAID есть и в операционной системе Windows 10. Или же можно создать его через «Управление дисковыми пространствами».
Детальнее о том, как создать программный RAID в Windows 10 читайте в другой нашей статье.
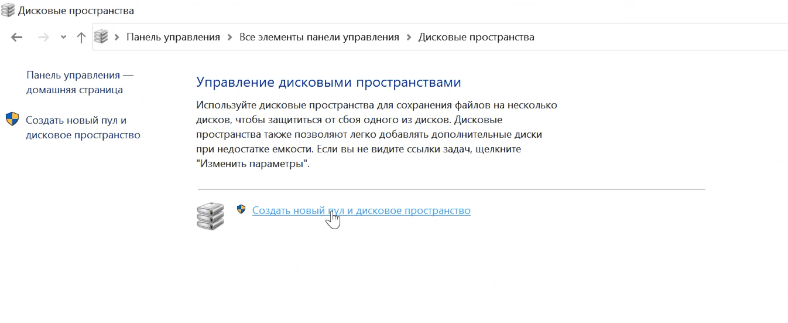
Как создать RAID с помощью утилиты Intel rapid storage technology
Также есть специальные утилиты, которые помогают создавать и обслуживать RAID. Например, утилита Технология хранения Intel Rapid.
Скачиваем, устанавливаем и запускаем приложение.
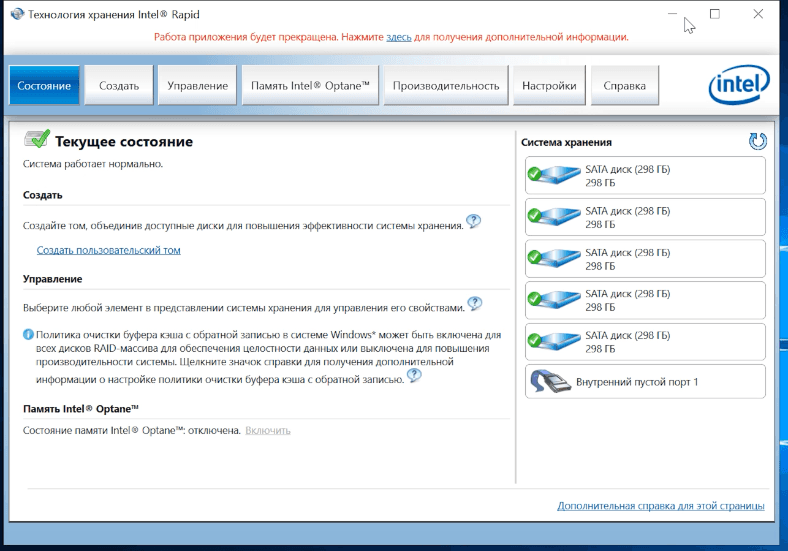
Меню «Состояние» – показывает состояние работы системы и ваших дисков.
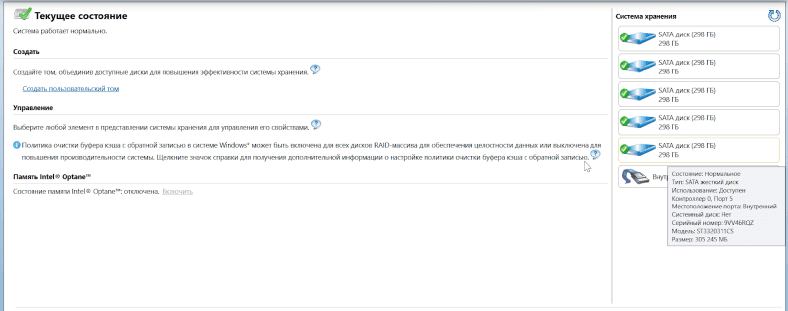
Меню «Создать» – позволит собрать RAID из ваших дисков.
Жмем создать, выбираем тип RAID. Программа дает возможность создать следующие типы: гибкая защита данных, RAID 1, 0, 5 и 10. В программе есть краткое описание каждого типа. Выбираем нужный и жмем Далее.
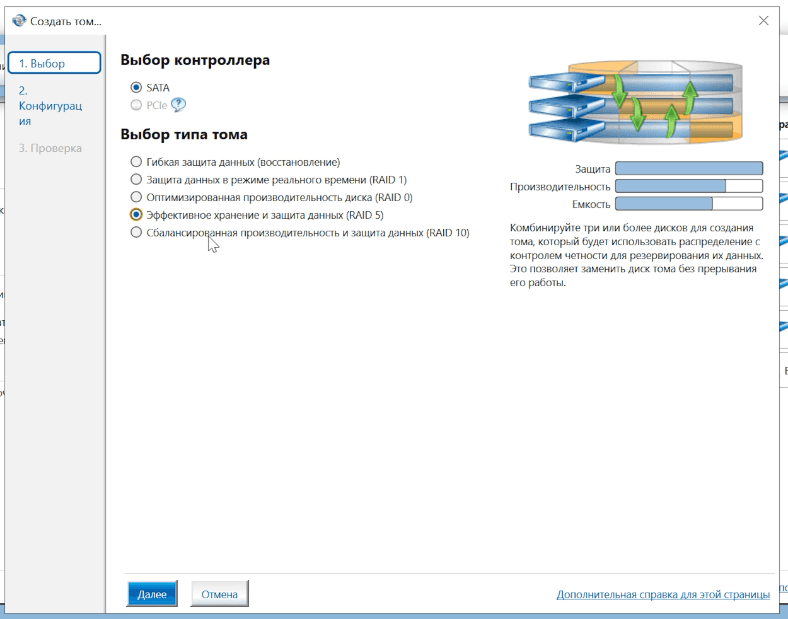
Указываем имя тома, и выберите диски для массива. Отмечаем все нужные диски и параментры и жмем Далее. Если нужно установите дополнительные параметры. Размер тома и размер полосы данных, я оставляю «по умолчанию».
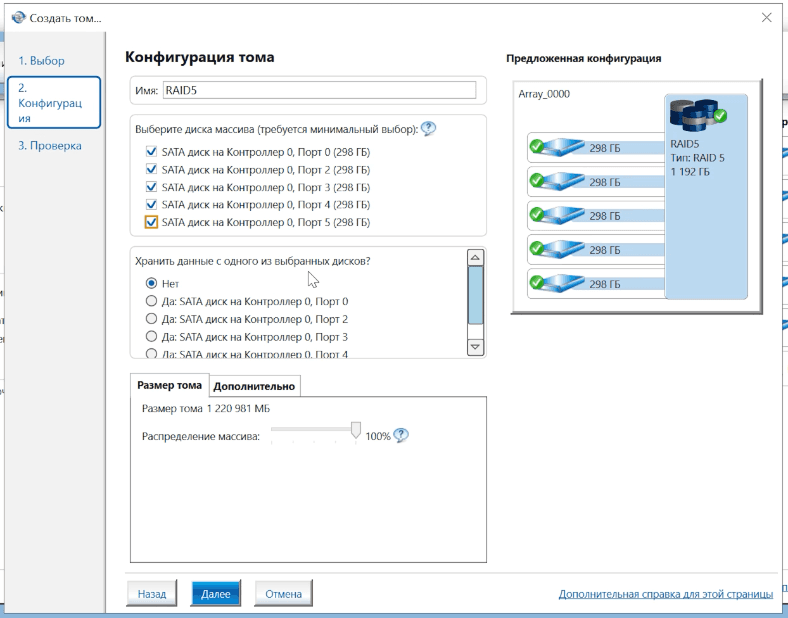
Далее вы увидите предупреждение о том, что «Это действие навсегда удалит существующие данные на следующих дисках…». Если у вас на них хранятся важные данные, то сначала сохраните их в другое место.
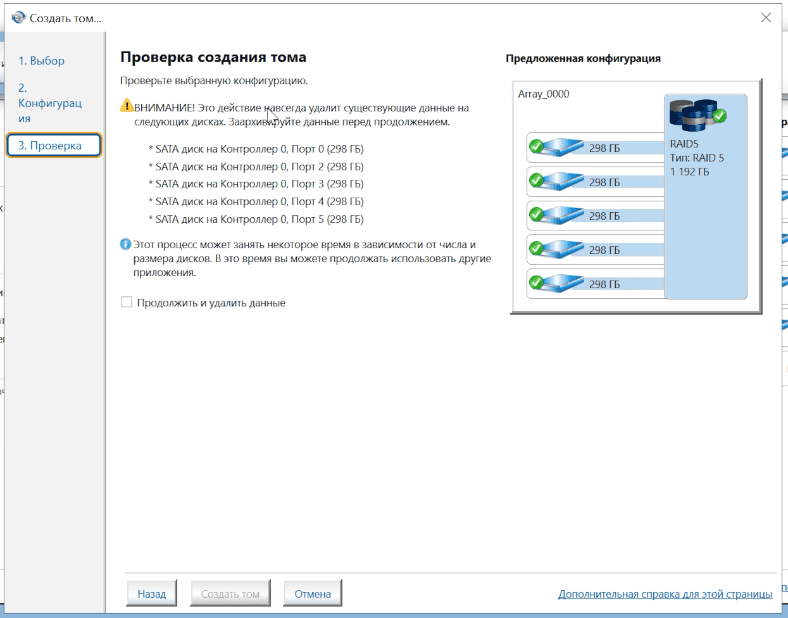
Ставим отметку напротив пункта «Продолжить и удалить данные» и жмем кнопку Создать том.
Создание тома выполнено. Но программа сообщает, что перед добавлением любых данных на свой том вы должны создать на нем разделы с помощью Управления дисками.
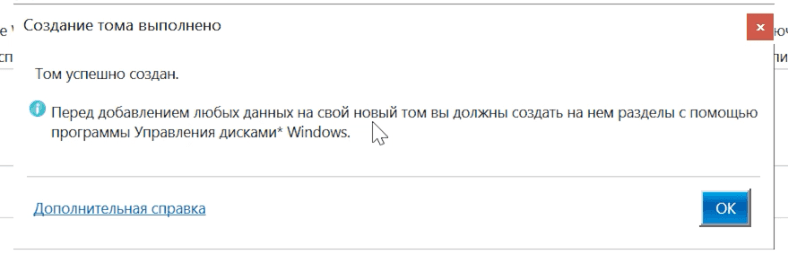
Поэтому, открываем Управление дисками. И сразу же утилита сообщает что для того, чтобы диспетчер локальных дисков мог получить к нему доступ нужно инициализировать диск. Выбираем стиль раздела и жмем кнопку «Ok».
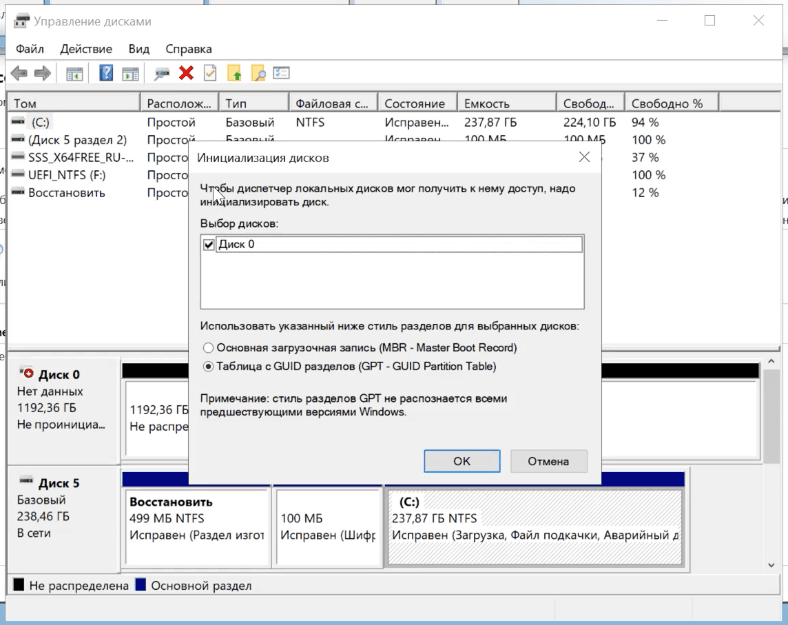
Далее кликаем правой кнопкой по нашему диску и выбираем «Создать простой том». Следуем инструкциям мастера.
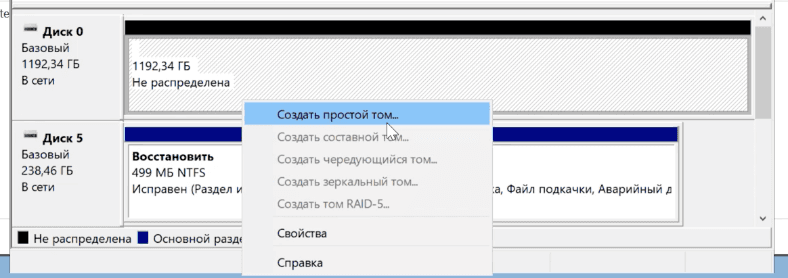
Готово RAID готов к использованию.
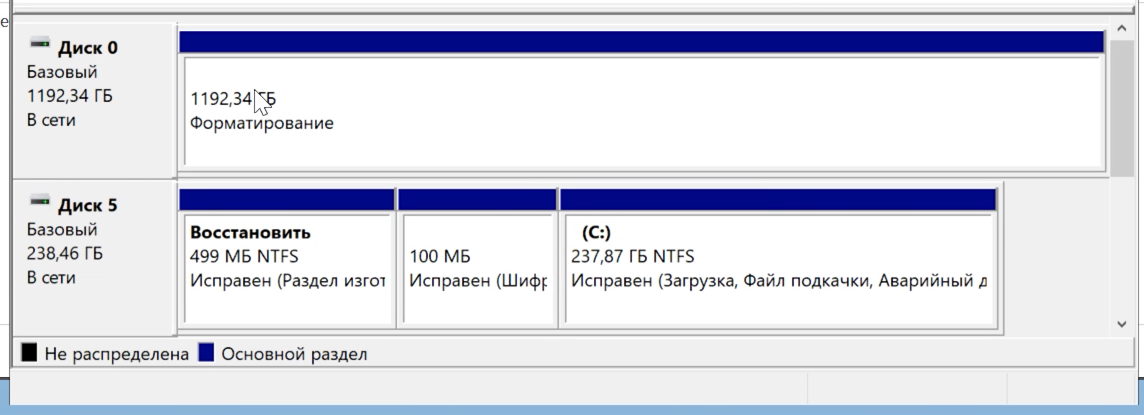
Открыв проводник, вы увидите ваш диск.
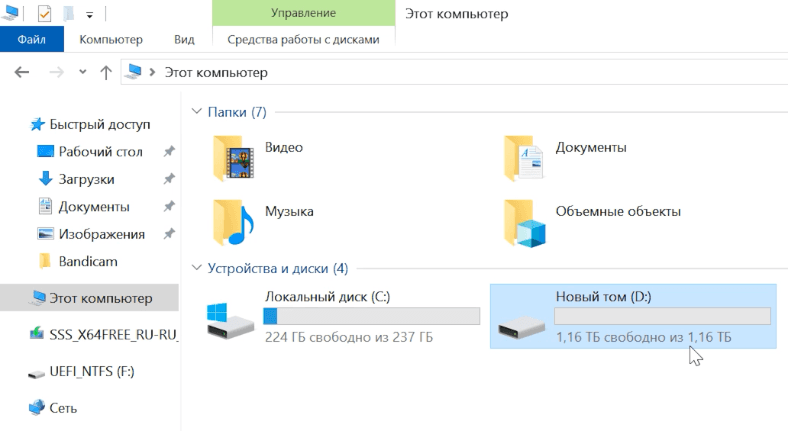
В программе видно, что диск еще проходит Инициализацию, длительность процесса зависит от объёма дисков.
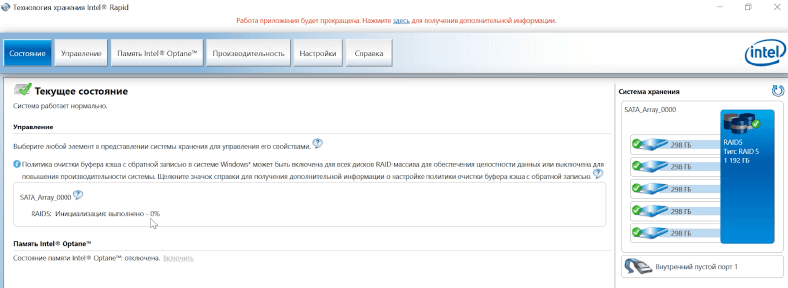
С помощью данной утилиты вам проще будет отследить состояние вашего RAID. И если один из дисков выйдет из строя вы сразу же это увидите. В данной программе легко определить вышедший из строя диск, сделать это можно по серийному номеру. На каждом диске (на наклейке) есть его серийный номер.

Во вкладке «Настройка» можно настроить оповещения при любых неисправностях, и даже указать электронный адрес для автоматической отправки следующих оповещений.
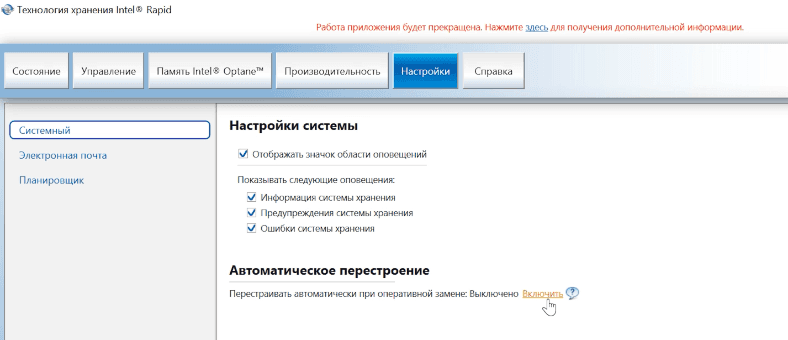
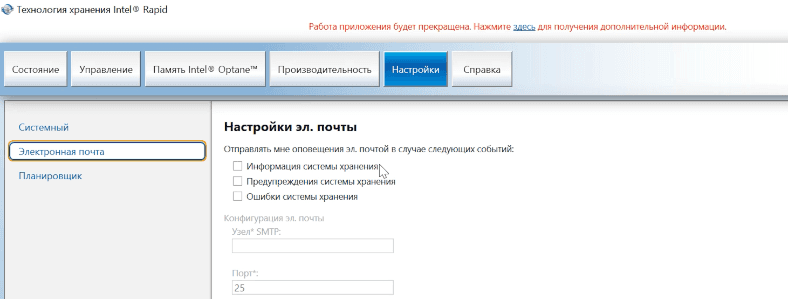
А также настроить автоматическое перестроение в случае замены вышедшего из строя диска. Настроить автоматическую проверку и исправления ошибок диска в конкретно заданное время.
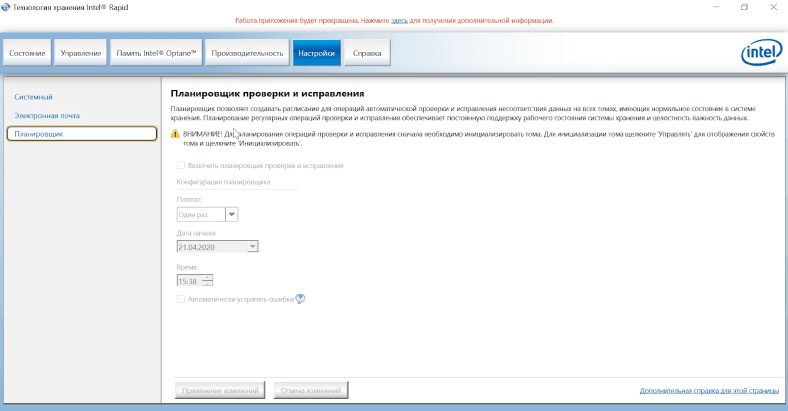
В дополнительных опциях управления можно настроить очистку кэша и режим кэширования, а также проверить и исправить несоответствие данных на томе.
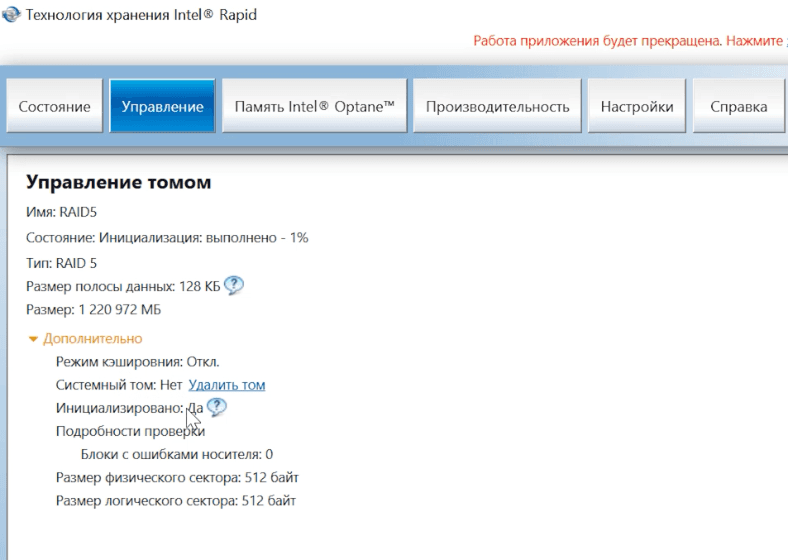
Вот так без особых усилий следуя инструкции можно создать любой из доступных программных типов RAID в ОС Windows Server.


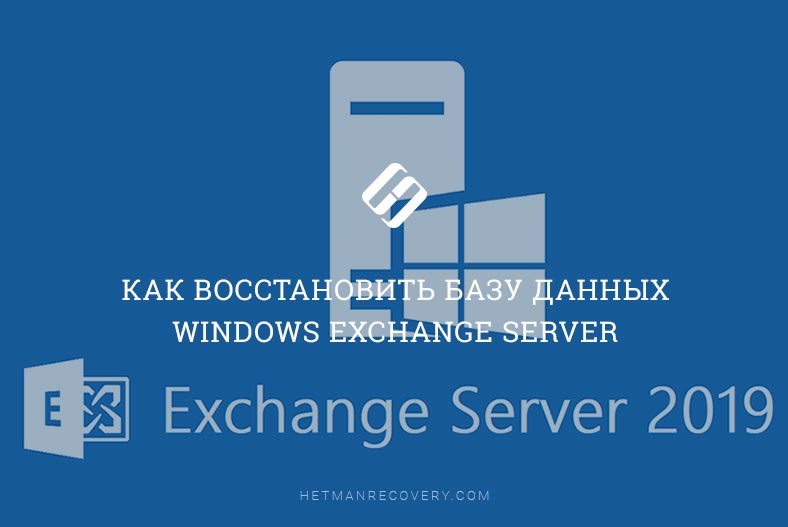





Как восстановить RAID 5 без потери данных?
Перед перестроением массива RAID 5 создайте образ структуры RAID, а также резервную копию на отдельном томе. Эти действия обезопасят ваши данные непосредственно перед реструктуризацией. Дважды сохраните резервную копию. Чтобы быть полностью уверенным в целостности данных, проверьте резервную копию с помощью нескольких восстановлений.
Можно ли восстановить данные с RAID 5?
RAID 5 защищает данные с помощью информации о четности, распределенной по всем дискам-участникам. Данные можно восстановить с оставшихся дисков, если один из них выйдет из строя.
Как RAID 5 защищает данные?
RAID 5 защищает от отказа одного диска. В случае сбоя более чем одного диска необходимо восстановить данные с резервного носителя. Логически емкость одного дискового блока предназначена для хранения данных четности в наборе четности. Однако на практике данные четности распределяются по дисковым накопителям.
Сколько дисков может отказать в RAID 5, без потери информации?
Недостатком RAID 5 является то, что он может выдержать отказ только одного диска.
Как работает RAID 5?
RAID 5 — это избыточный массив с независимой конфигурацией дисков, в котором используется чередование дисков с контролем четности.
Поскольку данные и четность распределяются равномерно по всем дискам, ни один диск не является узким местом. Чередование также позволяет пользователям восстанавливать данные в случае сбоя диска.
Ссылка Intel rapid storage technology - для пользовательских систем. Могли бы указать сразу и для серверов
Интересует что будет в следующих случаях (до перезагрузки системы, после перезагрузки) в случае программного RAID 1: 1. Один из дисков выдергивается из сервера. 2. С первым (нулевым) диском случается поломка, из-за которых чтение или запись данных невозможна. 3. Сервер выключается, вытаскивается первый(нулевой) диск и на его место вставляется второй.
Если у вас остались вопросы о том, как создать программный RAID в операционной системе Windows Server, задавайте их в комментариях.