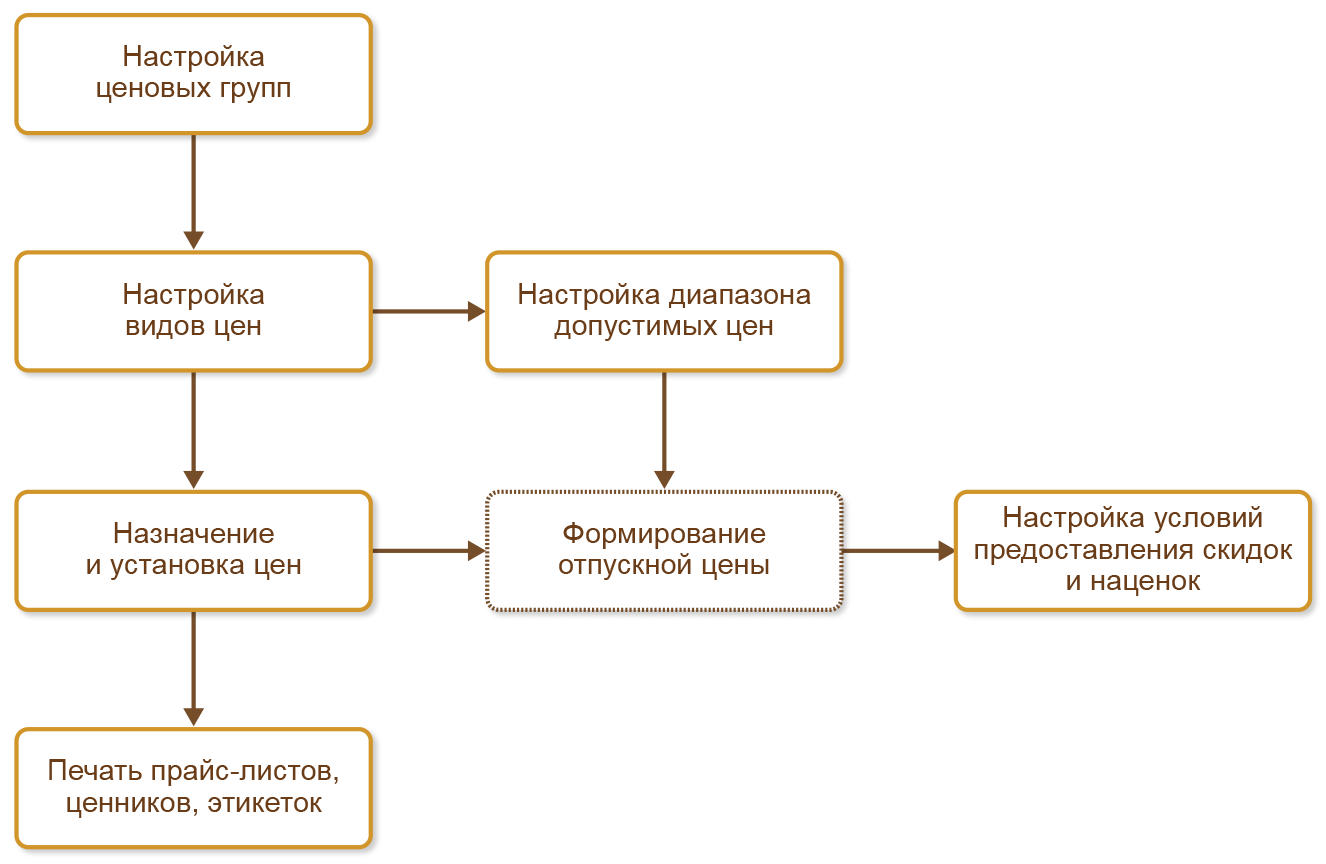
Процесс формирования отпускных цен можно представить в виде следующей схемы:
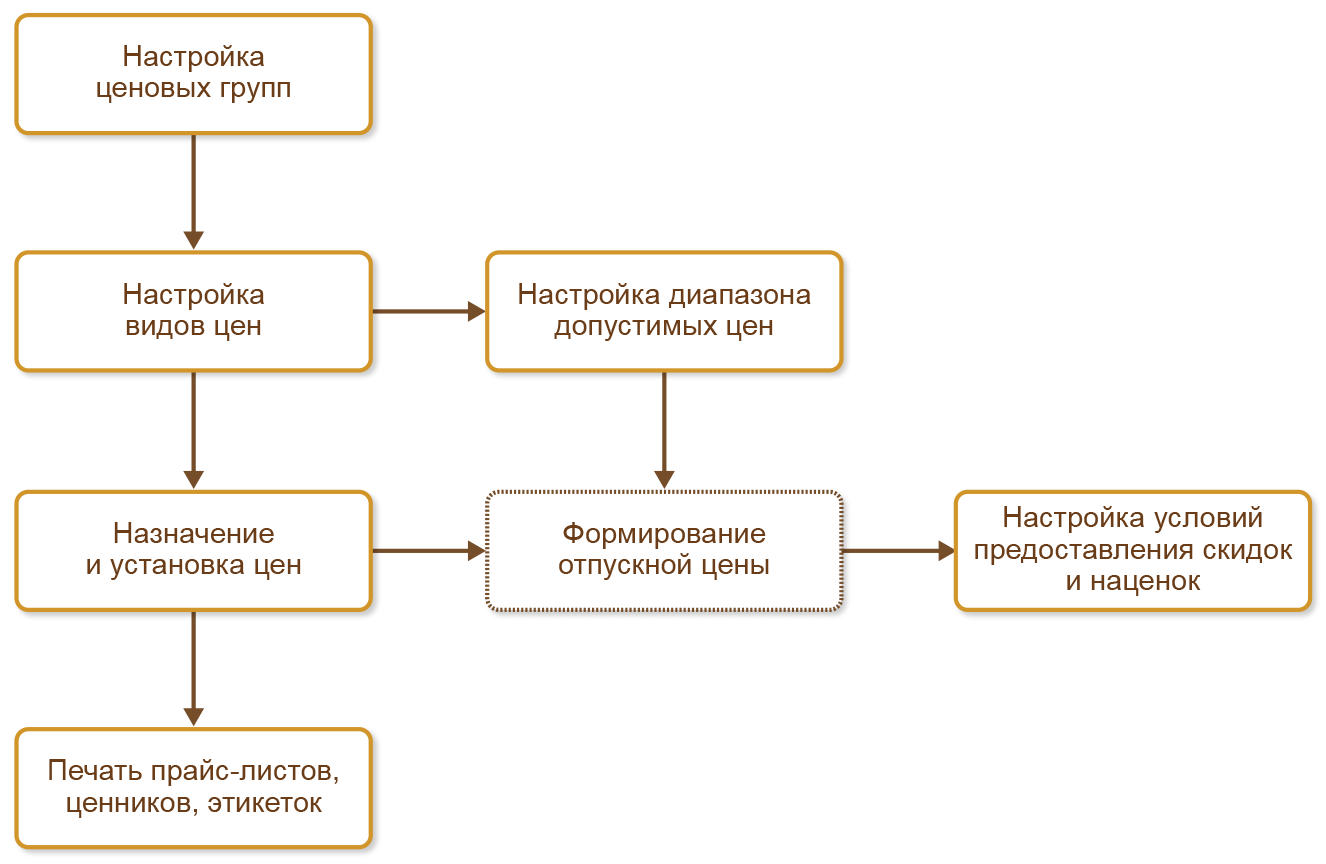
Все номенклатурные позиции можно разделить по ценовым группам. К одной ценовой группе следует отнести товары, которые используют одинаковые правила назначения цен. Например, на предприятии, которое занимается производством и торговлей мебелью, такими группами могут быть: мебель собственного производства, зарубежная мебель, эксклюзивная зарубежная мебель и т. п.
Правила формирования, расчета и использования той или иной цены хранятся в списке Виды цен. В списке Виды цен регистрируются все типы цен – как цены продажи (колонки прайс-листа), так и вспомогательные цены (внутренние цены перепродажи между организациями предприятия, вспомогательные цены для расчета отпускных цен и т. д.). Для каждого вида цены определяются валюта цены, правила расчета, метод округления и т. д. При задании правил расчета цен можно использовать данные, зарегистрированные в информационной базе. Например, использовать для расчета данные о ценах поставщиков.
Во избежание задания цен выше или ниже определенных значений в списке Виды цен настраивается диапазон допустимых цен по команде Настроить диапазон допустимых цен.
Назначение и согласование новых цен, а также актуализация текущих цен всегда подтверждаются документально. Для этих целей используется документ Установка цен номенклатуры. Документ создается автоматически в рабочем месте Цены (прайс-лист). Расчет значений цен производится в соответствии с теми правилами, которые заданы для вида цен. При формировании цен можно фиксировать одновременно значения нескольких видов цен и применять правила по расчету одной цены на основании другой.
Для каждой позиции номенклатуры может быть установлено несколько цен, предназначенных для использования в разных ситуациях. В соответствии с зарегистрированными ценами формируется печатная форма прайс-листа.
При оформлении продаж клиентам (как оптом, так и в розницу) цены используются как начальные значения. Менеджер, оформляющий продажу оптом, или кассир-продавец, который оформляет продажи в розницу, может назначать различные скидки – как автоматические, так и ручные. При оформлении продажи контролируется диапазон допустимых цен (минимальные и максимальные цены продажи), а также допустимый процент предоставления ручных скидок.
Предусмотрены две версии ценообразования:
Для перехода на версию 11.5 предусмотрен специализированный помощник. Переход выполняется с определенной даты, указываемой в помощнике. В новых базах по умолчанию включается ценообразование версии 11.5, а также предусмотрен возврат на ценообразование версии 11.0. Далее будет приведено описание функционала ценообразования версии 11.5.
Все номенклатурные позиции можно разделить по ценовым группам. К одной ценовой группе следует отнести товары, которые используют одинаковые правила назначения цен. Например, на предприятии, которое занимается производством и торговлей мебелью, такими группами могут быть: мебель собственного производства, зарубежная мебель, эксклюзивная зарубежная мебель и т. п.
В качестве классификатора, предназначенного для управления номенклатурой с точки зрения ценообразования, в системе используется список CRM и маркетинг – Настройки и справочники – Цены и скидки – Ценовые группы. Использование классификатора ценовых групп возможно только при включении функциональной опции НСИ и администрирование – Настройка НСИ и разделов – CRM и маркетинг – Маркетинг – Ценовые группы.
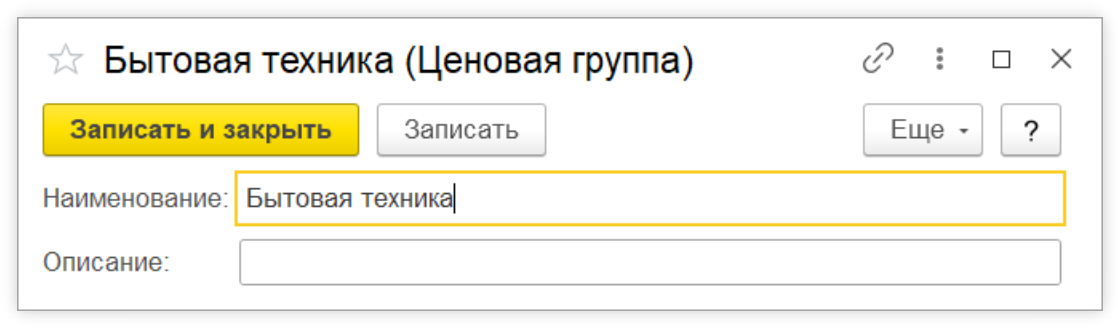
Связь позиции номенклатуры с ценовой группой устанавливается в карточке номенклатуры. Предусмотрена также возможность назначения ценовых групп нескольким товарам с помощью групповой обработки. Для этого необходимо в списке Номенклатура выделить перечень номенклатурных позиций и воспользоваться командой Изменить выделенные.
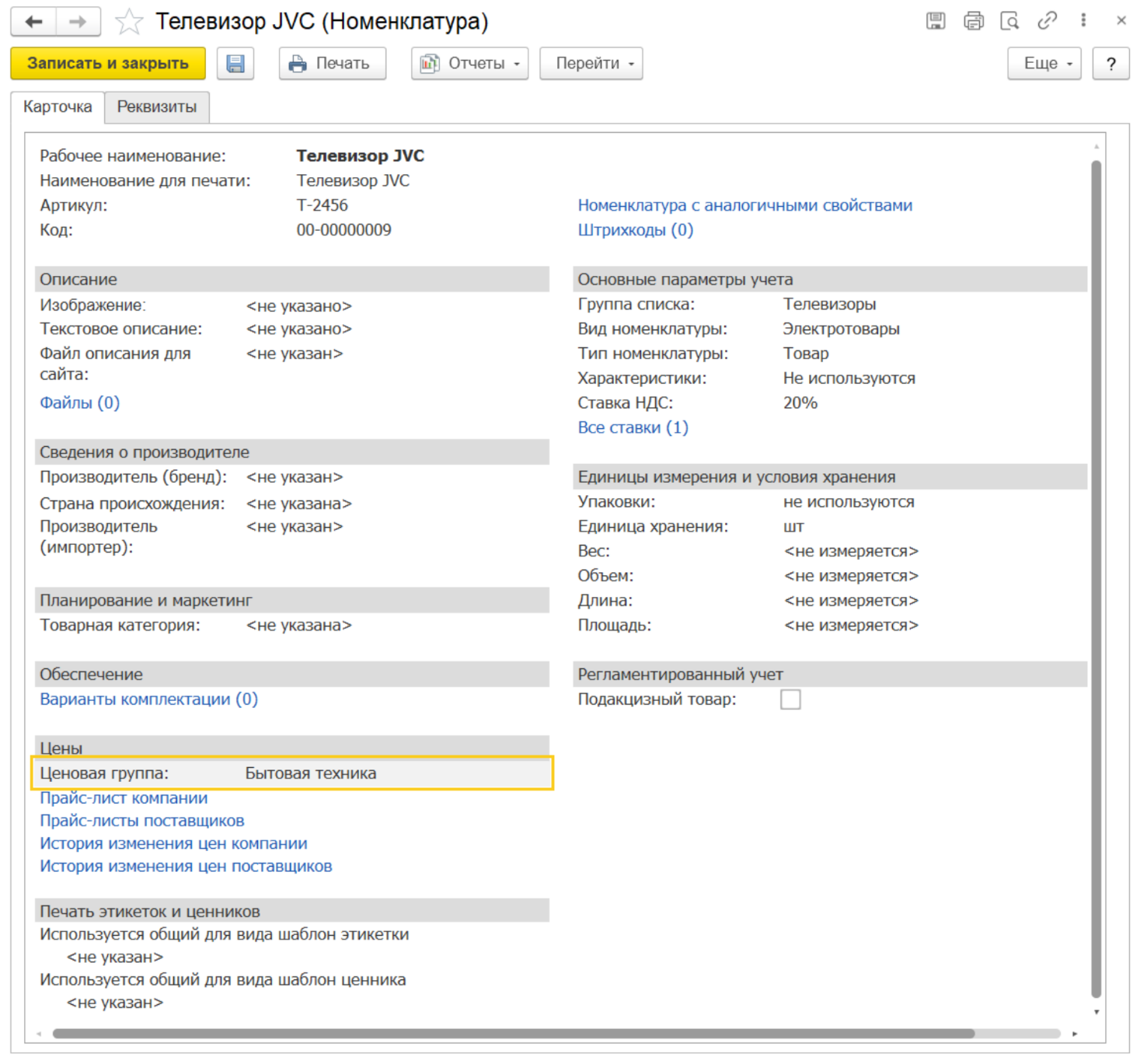
Перечень ценовых групп также дает возможность выводить прайс-лист не сплошным списком номенклатурных позиций, а с разбивкой по группам товаров. Для каждой ценовой группы можно указать свои формулы расчета цены, а также уточнить процент предоставления скидки.
Практикум №11
Необходимо номенклатурные позиции поделить на ценовые группы:
Всем номенклатурным позициям, входящим в группу номенклатуры "Бытовая техника" (вентиляторы, телевизоры, холодильники) назначить ценовую группу "Бытовая техника".
Всем номенклатурным позициям, входящим в группу номенклатуры "Мебель" (стол обеденный, стул) назначить ценовую группу "Мебель".
Правила формирования, расчета и использования той или иной цены хранятся в списке CRM и маркетинг – Настройки и справочники – Цены и скидки – Виды цен. В списке Виды цен регистрируются все типы цен – как цены продажи (колонки прайс-листа), так и вспомогательные цены (внутренние цены перепродажи между организациями предприятия, вспомогательные цены для расчета отпускных цен и т. д.).
Использование нескольких видов цен возможно только при включении функциональной опции НСИ и администрирование – Настройка НСИ и разделов – CRM и маркетинг – Маркетинг – Несколько видов цен.
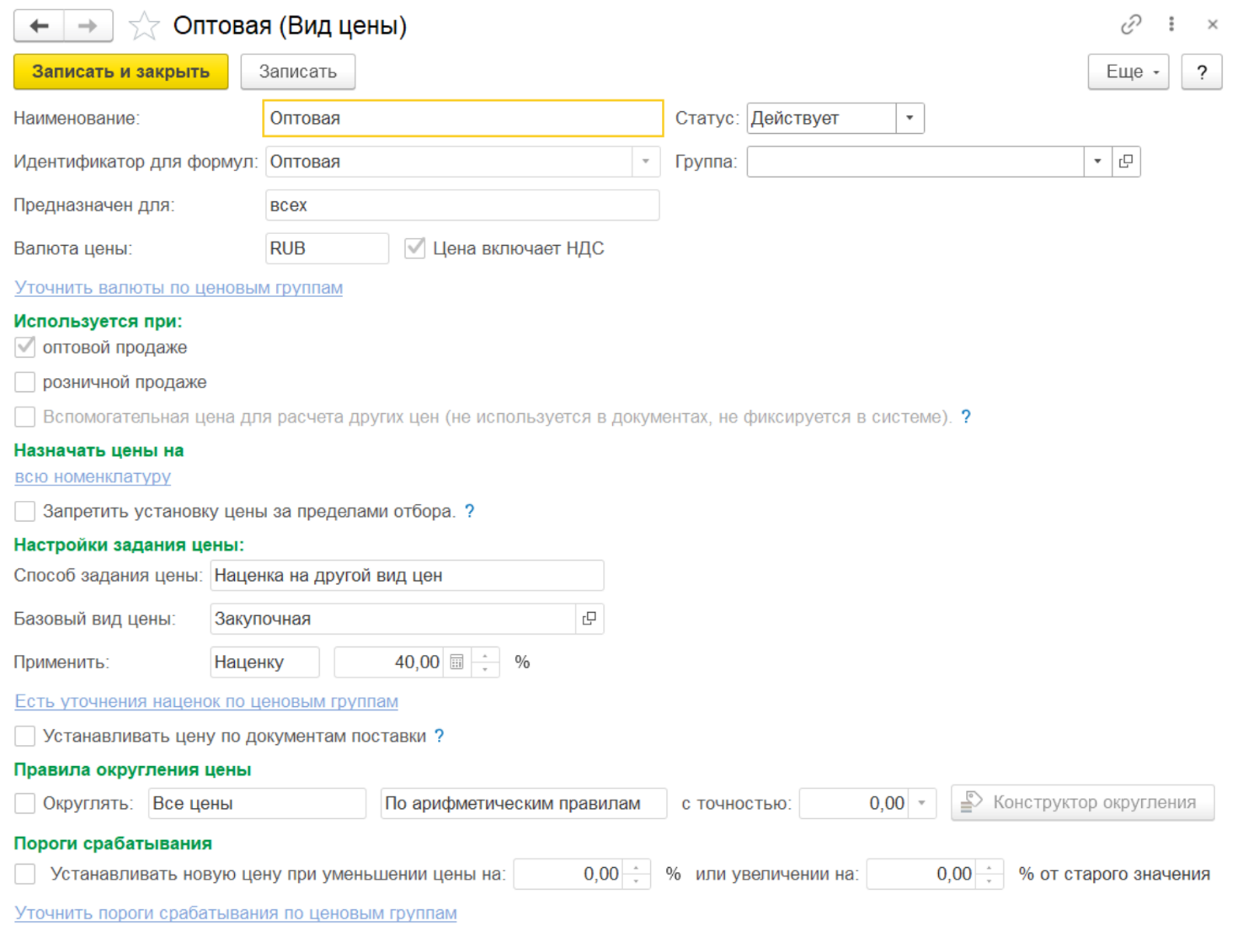
В документах могут быть выбраны только виды цен со статусом Действует. Если вид цен перестает использоваться ему необходимо установить статус Не действует.
В зависимости от предназначения могут быть следующие виды цен (реквизит Предназначен для в карточке вида цены):
Каждый вид цены в обязательном порядке включает валюту, в которой хранятся цены, и признак включения НДС в цену. Валюту цены можно уточнить по ценовым группам.
Для отметки видов цен, используемых при продаже, в карточке вида цены устанавливается флаг использования цены при оптовой продаже. Эти цены фактически являются колонками прайс-листа предприятия. В списке видов цен можно также выделить цены, которые используются при розничной продаже.
Предусмотрен отдельный вариант использования Вспомогательная цена для расчета других цен (не используется в документах, не фиксируется в системе):
Предусмотрена возможность установки предопределенного отбора позиций номенклатуры для видов цен. Установить отбор можно по реквизитам номенклатуры или характеристики номенклатуры (гиперссылка Назначать цены на – всю номенклатуру в карточке вида цены). Можно установить дополнительный режим Запретить установку цен за пределами отбора, при котором цены, установленные на номенклатуру не из отбора, будут очищаться в автоматически.
Для каждого вида цены определяются свои правила расчета цен (способ задания цены).
Предусмотрено восемь способов задания цены:
Если в качестве способа расчета указать Произвольный запрос по данным ИБ, то в форме будет доступно поле Схема компоновки данных. Доступны следующие предопределенные значения СКД:
По команде Редактировать можно изменить любую СКД, при этом изменения текущей СКД будут сохранены в качестве СКД Произвольная. Предусмотрена также возможность выгрузить СКД во внешний файл и загрузить потом измененную схему из внешнего файла.
Если необходимо, чтобы цены можно было регистрировать при вводе документа поставки, то следует установить флажок Устанавливать цену по документам поставки. При вводе документа Установка цен номенклатуры на основании документов закупки (Заказ поставщику и Приобретение товаров и услуг) такие виды цен будут выбраны автоматически (в таблице устанавливаемых цен такие цены будут автоматически отмечены флажками). В соответствии с указанными правилами будет произведен расчет цен.
Для каждого вида цены можно указать правила округления. Правила округления могут быть единые для всех цен данного вида или разными по диапазонам цен. Для каждого диапазона значений (например, от 0 до 100 руб., от 100 руб. до 1000 руб. и т. д.) задается точность округления цены после применения всех скидок и наценок (до 1 копейки, до 10 копеек, до 1 рубля и т. д.).
Также можно создать "психологическую скидку", т. е. правило анти-округления, которое применяется после округления и позволяет получить "некруглую" конечную цену. "Психологическая скидка" применяется для создания у покупателя впечатления более низкой цены.
Для каждого вида цены может быть указан порог срабатывания, при котором должны регистрироваться новые цены. Можно в отдельности настроить пороги срабатывания, как при увеличении, так и при уменьшении цен. Порог срабатывания можно уточнить по каждой ценовой группе товаров. Установка порога срабатывания означает, что при регистрации новых цен будет контролироваться процент отклонения от старой цены. Например, если для товаров ценовой группы "Вентиляторы" новая цена превышает старую цену меньше чем на три процента, то новые цены регистрироваться не будут, будут оставлены старые цены.
В списке видов цен показываются объекты, где использован выбранный вид цен (на складах, в партнерах, в соглашениях).
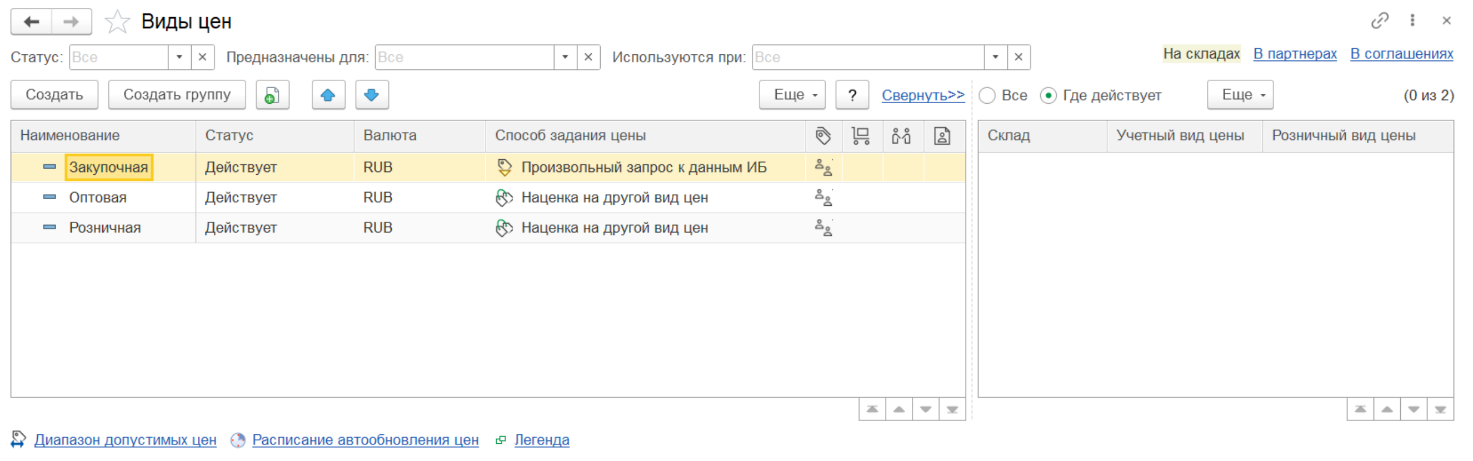
При продаже товаров можно назначить диапазон цен, по которым будет осуществляться продажа товаров: назначить максимальную и минимальную цену продажи товаров. Также можно зафиксировать ту максимальную цену закупки, выше которой нельзя закупать товар. Диапазоны цен продажи и максимальная цена закупки устанавливается для предприятия в целом. Отклонения от диапазона допустимых цен продажи контролируется в момент регистрации соглашений с клиентами и в момент регистрации документов продажи. Отклонения от максимальных цен закупки контролируются в момент оформления соглашений с поставщиками и в момент оформления документов закупки. Проверяется цена с учетом всех скидок и наценок. Указать, какой вид цен будет считаться видом минимально допустимых цен продажи, максимально допустимых цен продажи, а какой – видом максимально допустимых цен закупки, можно в списке Виды цен (внизу списка гиперссылка Диапазон допустимых цен).
Для автоматического расчета цен в соответствии с заданным расписанием предусмотрено регламентное задание. Настройка расписания обновления цен доступна в списке Виды цен внизу по гиперссылке Расписание автообновления цен. Настраивается как набор видов цен, так и расписание выполнения регламентного задания. По результату обновления цен автоматически создается документ Установка цен номенклатуры.
Необходимо ввести информацию о видах цен:
Статус – Действует
Наименование – Закупочная
Идентификатор для формул – Закупочная
Предназначен для – всех
Валюта цены – RUB
Цена включает НДС – Да
Данный вид цены НЕ используется при оптовой и розничной продаже.
Вспомогательная цена для расчета других цен – Нет
Настройки задания цены:
Способ задания цены – Произвольный запрос к данным ИБ
Схема компоновки данных – Цены поступления
Устанавливать цену по документам поставки – Да
2. Вид цены – "Оптовая"
Статус – Действует
Наименование – Оптовая
Идентификатор для формул – Оптовая
Предназначен для – всех
Валюта цены – RUB
Цена включает НДС – Да
Данный вид цены используется только при оптовой продаже.
Настройки задания цены:
Способ задания цены – Наценка на другой вид цен
Базовый вид цены – Закупочная
Применить наценку – 40%
По гиперссылке "Уточнить наценки по ценовым группам":
Ценовая группа |
Базовый вид цены |
Наценка, % |
Бытовая техника |
Закупочная |
30 |
Мебель |
Закупочная |
20 |
Устанавливать цену по документам поставки – Нет
3. Вид цены – "Розничная"
Статус – Действует
Наименование – Розничная
Идентификатор для формул – Розничная
Предназначен для – всех
Валюта цены – RUB
Цена включает НДС – Да
Данный вид цены используется только при розничной продаже.
Настройки задания цены:
Способ задания цены – Наценка на другой вид цен
Базовый вид цены – Закупочная
Применить наценку – 50%
Устанавливать цену по документам поставки – Нет
Создание новых и актуализация использующихся цен выполняются в рабочем месте CRM и маркетинг – Цены и скидки – Цены (прайс-лист).
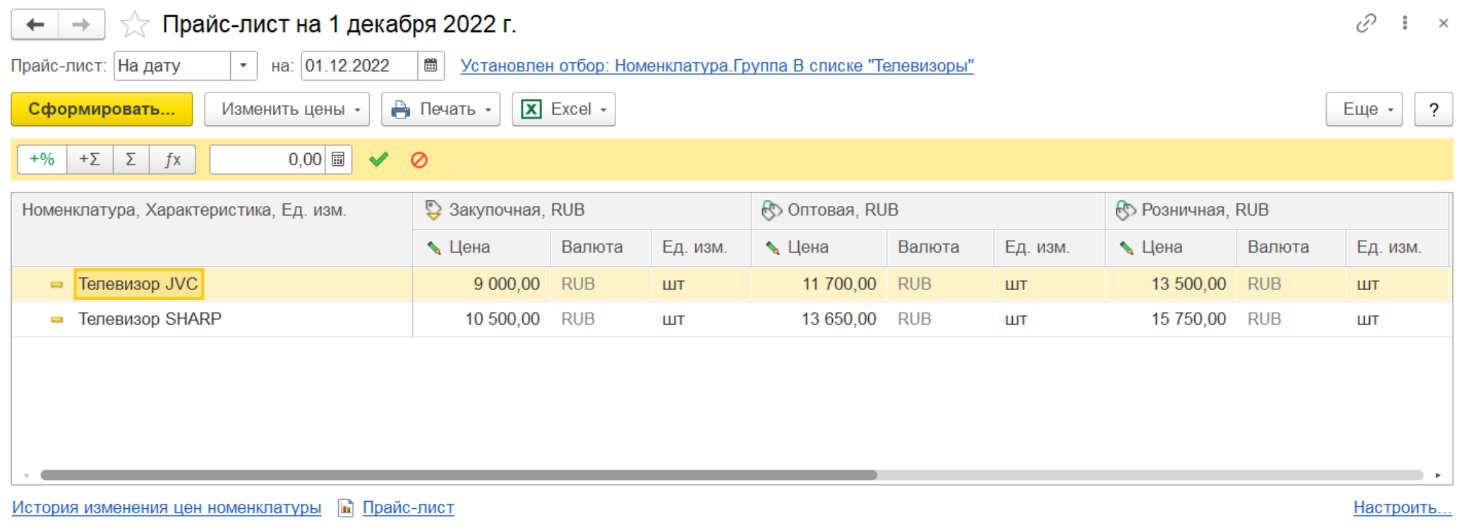
Для заполнения списка товаров, по которым нужно назначить цены, используется команда Сформировать… в верхней части формы Цены (прайс-лист). В появившемся диалоговом окне на закладке Отбор номенклатуры необходимо установить параметры отбора номенклатуры. Если параметры не установлены, то будет заполнен весь список номенклатуры. Установленные настройки отбора сохраняются на следующий сеанс работы. На закладке Колонки прайс-листа настраивается список видов цен, которые нужно назначить. В списке показаны зависимые и влияющие цены. Влияющие цены информируют о зависимости от них текущей цены, а зависимые пересчитываются после изменения текущей цены. Вид цен можно выбрать как для редактирования, так и без возможности изменения (только просмотр). Доступна информация по дате последнего изменения цен.
При формировании прайс-листа для позиции номенклатуры заполняется значение текущей зарегистрированной цены и происходит автоматический пересчет всех цен, которые рассчитываются на основании исходных цен в соответствии с заданными правилами расчета. Для каждой позиции номенклатуры в сформированном списке можно задать цены вручную. При этом автоматически будут пересчитаны все зависимые цены.
Цены задаются в валюте, которая указана в виде цены.
Значение цены в табличной части формы Цены (прайс-лист) можно изменить. Для изменения цен (на процент, на сумму), установки и расчета цен по формуле предусмотрена панель редактирования или команда Изменить цены в верхней части формы Цены (прайс-лист).
Для регистрации новых цен следует выполнить команду Применить измененные цены. При выполнении этой команды будет автоматически создан документ Установка цен номенклатуры, в котором будет указан список зарегистрированных цен. Цены можно устанавливать как на дату, так и на определенный период, привязанный к маркетинговой акции.
По гиперссылке История изменения цен номенклатуры в нижней части формы Цены (прайс-лист) можно посмотреть список ранее зарегистрированных документов Установка цен номенклатуры. Из этого списка можно также создать новый документ Установка цен номенклатуры. В течение дня можно устанавливать различные цены. Однако при оформлении документов всегда будет использоваться последняя назначенная цена – независимо от того, в какое время суток оформлен документ.
По гиперссылке Прайс-лист в нижней части формы Цены (прайс-лист) можно сформировать прайс-лист по отобранным в списке позициям.
По гиперссылке Настроить в нижней части формы Цены (прайс-лист) настраивается отображение в списке дополнительных параметров (формулы, панель изменения цен, валюты и др.).
В документе Установка цен номенклатуры и в рабочем месте Цены (прайс-лист) можно сформировать отчеты для анализа установленных цен:
Для того чтобы сформировать нужный отчет, необходимо в табличной части документа Установка цен номенклатуры или в рабочем месте Цены (прайс-лист) выделить строки с номенклатурой, по которой нужно сформировать отчет, и далее воспользоваться соответствующей командой контекстного меню.
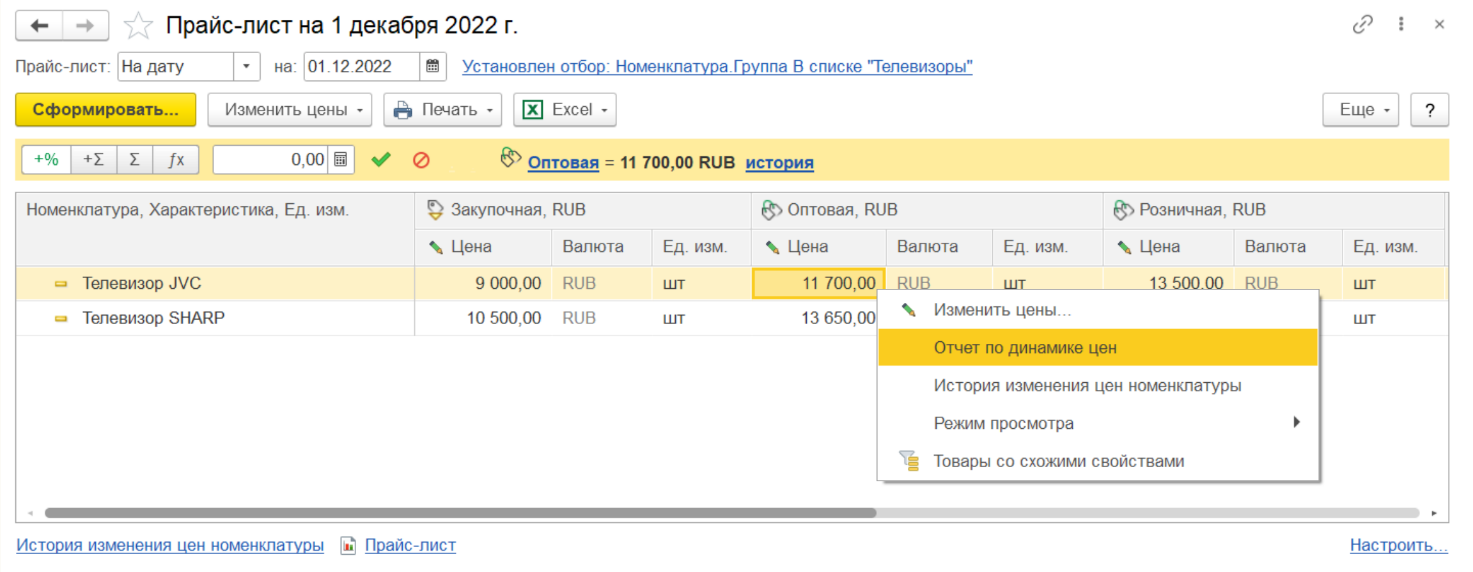
Отчет по динамике цен в наглядном виде демонстрирует изменение цен номенклатуры во времени. Для каждого вида цен выводится своя диаграмма. Отчет История изменения цен номенклатуры показывает график изменения цен: даты изменения и новые значения цен.
Необходимо назначить отпускные цены на телевизоры.
В рабочем месте "Цены (прайс-лист)" воспользоваться командой "Сформировать":
Закладка "Отбор номенклатуры":
Телевизоры – Да
Закладка "Колонки прайс-листа":
Закупочная – Да
Оптовая – Да
Розничная – Да
Далее нажать "ОК".
В табличной части необходимо вручную указать закупочные цены, так как не было еще ни одной закупки телевизоров. Оптовые и розничные цены рассчитываются автоматически.
Номенклатура |
Закупочная |
Оптовая |
Розничная |
Телевизор JVC |
9 000,00 |
11 700,00 |
13 500,00 |
Телевизор SHARP |
10 500,00 |
13 650,00 |
15 750,00 |
Воспользоваться командой "Применить измененные цены" и установить новые цены с 01.01.2022 г. (действие с установкой цен – Записать и провести).
Прайс-лист формируется в виде специального отчета Прайс-лист. Отчет можно сформировать из раздела CRM и маркетинг – Отчеты по CRM и маркетингу или из рабочего места Цены (прайс-лист).
По умолчанию прайс-лист формируется только по тем видам цен, которые используются при продаже клиентам. В качестве даты формирования прайс-листа указывается текущая дата. При необходимости можно сформировать прайс-лист на любую дату и по всем видам цен.
При формировании прайс-листа можно установить различные варианты отбора данных: по ценовым группам и по видам цен продажи, по группе номенклатуры. Товары и услуги, для которых цены не установлены ни по одному виду цен из выбранных для формирования прайс-листа, не включаются в прайс-лист.
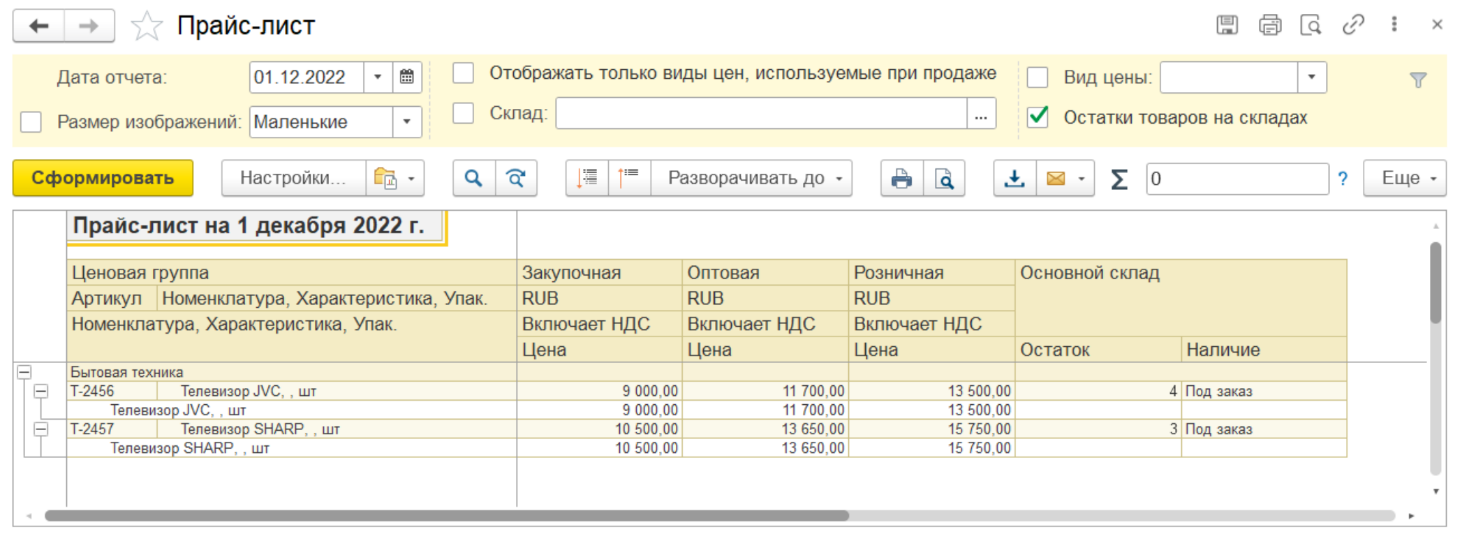
В программе предусмотрена возможность формировать прайс-лист с указанием свободного остатка товаров на складах. Для использования этой возможности нужно установить флажок Остатки товаров на складах в настройках прайс-листа. Остатки можно выводить по всем складам или отобрать нужные склады, используя параметры отбора. Свободный остаток рассчитывается с учетом количества зарезервированного товара. Кроме количественных характеристик в прайс-листе выводится качественная оценка наличия товаров на складах.
В отчет также можно вывести дополнительные свойства номенклатуры и изображения из карточки номенклатуры.
Необходимо сформировать прайс-лист на текущую дату.
Все предоставляемые клиентам скидки и наценки по способу предоставления делятся на две группы: ручные и автоматические.
Использование ручных и автоматических скидок в продажах определяется функциональными опциями НСИ и администрирование – Настройка НСИ и разделов – CRM и маркетинг – Маркетинг – Ручные скидки в продажах и НСИ и администрирование – Настройка НСИ и разделов – CRM и маркетинг – Маркетинг – Автоматические скидки в продажах.
Допустимые значения ручных скидок при оформлении продаж могут быть ограничены. Ограничения могут быть определены при оформлении продаж конкретным клиентам (в соглашениях об условиях продаж) или для конкретных менеджеров (пользователей). Возможность ограничения скидок также устанавливается функциональными опциями НСИ и администрирование – Настройка НСИ и разделов – CRM и маркетинг – Маркетинг – Ограничения ручных скидок в продажах по соглашениям и НСИ и администрирование – Настройка НСИ и разделов – CRM и маркетинг – Маркетинг – Ограничения ручных скидок в продажах по пользователям.
Использование ручных скидок в закупках определяется функциональной опцией НСИ и администрирование – Настройка НСИ и разделов – CRM и маркетинг – Маркетинг – Ручные скидки в закупках.
Информация о тех скидках (наценках), которые могут применяться на предприятии, вводится в список Скидки (наценки). Каждая скидка (наценка) назначается при соблюдении одного или нескольких условий. Возможный список условий, по которым может быть предоставлена скидка, определяется в отдельном списке Условия предоставления скидок (наценок).
Скидки (наценки), действующие совместно, объединяются в одну группу, для которой определяется правило их совместного применения (максимум, минимум, умножение, сложение, вытеснение. Предусмотрено также совместное применение нескольких групп скидок (наценок) в соответствии с правилами их использования.
Зарегистрированные в списке Скидки (наценки) автоматические скидки (наценки) могут применяться как в оптовой, так и розничной торговле.
Порядок работы по заполнению списка скидок (наценок) можно разделить на следующие этапы:
В списке Скидки (наценки) регистрируются только те скидки, которые назначаются программой автоматически при соблюдении указанных условий.
Ручные скидки не требуют предварительной настройки и могут быть назначены пользователем вручную в документах закупки или продажи.
Все возможные условия предоставления скидок (наценок) регистрируются в списке CRM и маркетинг – Настройки и справочники – Цены и скидки – Условия предоставления скидок (наценок). Информация в этом списке заполняется в момент регистрации скидки (наценки).
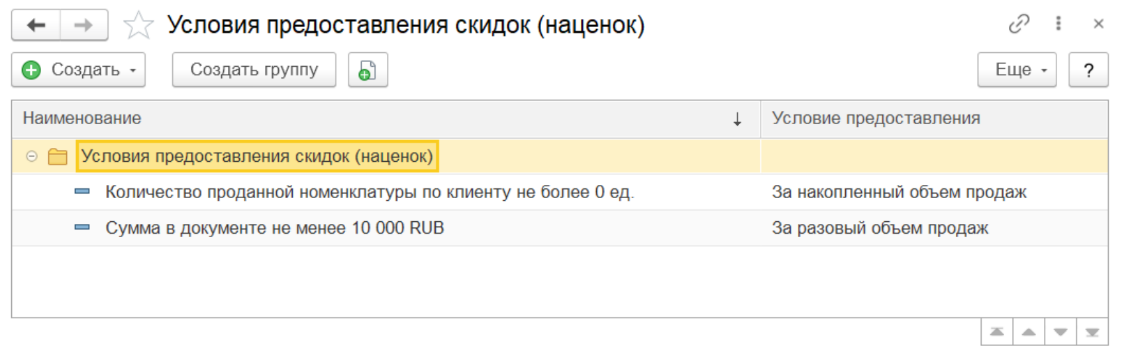
Реализовано несколько типовых схем условий предоставления скидок (вариантов условий). При добавлении в список Условия предоставления скидок (наценок) новой записи нужно будет сначала выбрать один из вариантов, а потом дозаполнить параметры в зависимости от выбранного варианта. Для каждого варианта условия предоставления скидки необходимо заполнить свои параметры предоставления скидки. По каждому типовому условию предоставления скидок (наценок) можно создать множество различных условий предоставления скидок (наценок).
Типовые условия предоставления скидок:
Для одной скидки (наценки) можно указать несколько условий предоставления скидки. Скидка (наценка) будет предоставлена только в том случае, если будут выполнены все условия, представленные в списке.
Для регистрации скидок (наценок) используется список CRM и маркетинг – Цены и скидки – Скидки (наценки). В этом списке регистрируются только те скидки (наценки), которые будут рассчитываться программой автоматически при соблюдении условий, указанных в скидке (скидка назначается автоматически).
В списке автоматических скидок также присутствуют скидки, которые не назначаются автоматически при расчете скидок, а показываются пользователю при соблюдении тех условий, при которых они предоставляются, и пользователь самостоятельно принимает решение о назначении таких скидок (скидка назначается вручную).
В списке скидок (наценок) регистрируются все автоматические скидки (наценки), которые могут быть применены на предприятии, как при продаже товаров оптом, так и при продаже товаров в розницу.
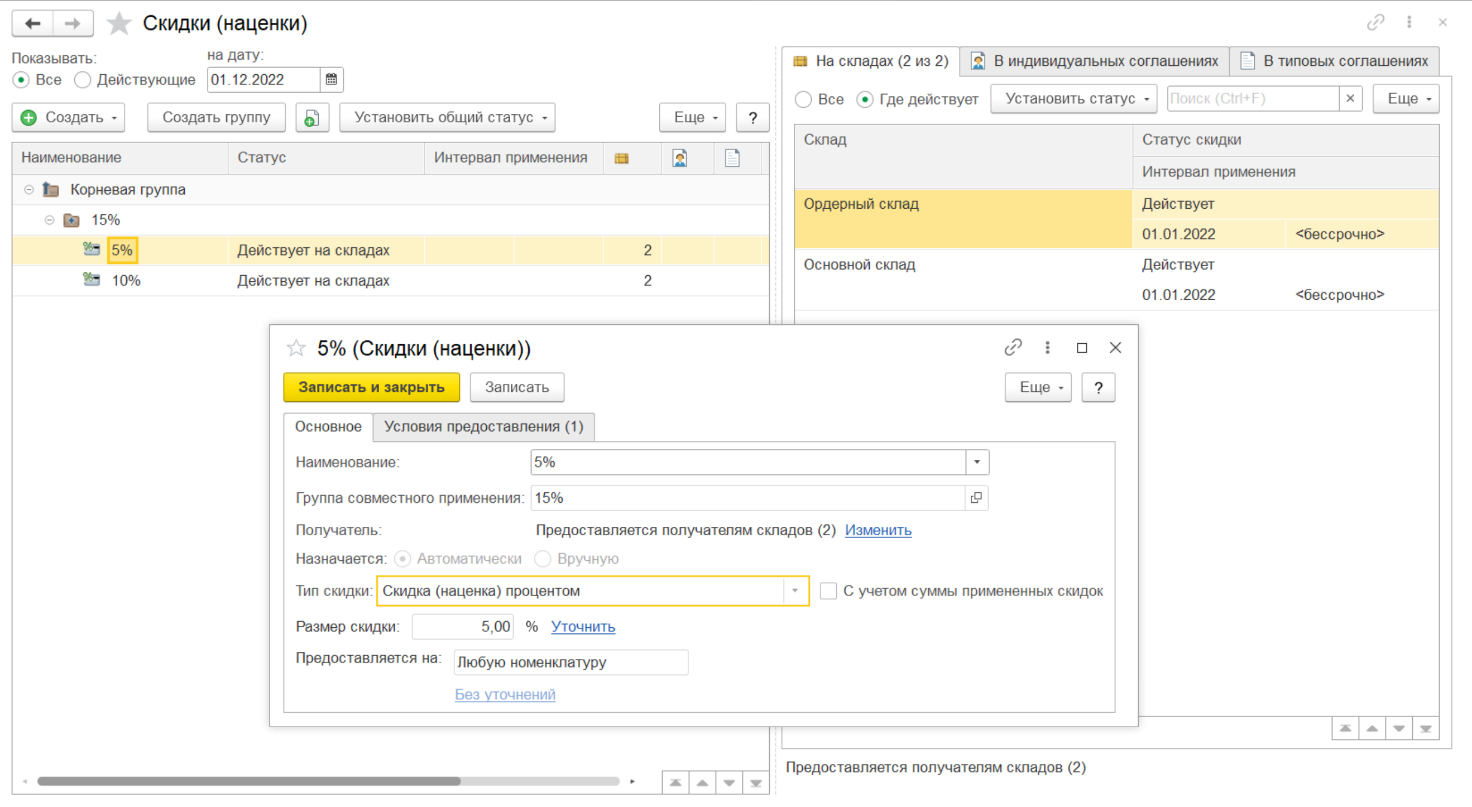
При оформлении новой скидки маркетолог выполняет следующую последовательность действий:
Предусмотрено назначение как процентных, так и суммовых скидок (наценок), а также предоставление бонусных скидок (подарков, скидок количеством). Выбор варианта назначения скидки определяется в поле Тип скидки.
Значение скидки может быть со знаком плюс или минус:
Предусмотрена возможность назначать различные проценты (суммы) для различных ценовых групп товаров. Назначение различных процентов (сумм) скидки (наценки) для разных ценовых групп производится в отдельном диалоговом окне, которое открывается по гиперссылке Уточнить. При расчете скидки (наценки) будет действовать следующее правило. Если товар принадлежит к ценовой группе, для которой уточнена информация о значении скидки (наценки), то будет применяться это значение. Для всех остальных товаров, которые удовлетворяют условиям предоставления скидки (наценки), значение скидки (наценки) рассчитывается в соответствии с тем значением, которое указано в целом для скидки (наценки).
При назначении суммовой скидки имеется два варианта (типа) суммовой скидки: Скидка (наценка) суммой на документ и Скидка (наценка) суммой для каждой строки. В первом случае указанная сумма будет распространяться на те строки документа, которые удовлетворяют указанному условию, а во втором случае сумма будет предоставляться по каждой строке документа. При этом применяется дополнительно такой параметр, как кратность выполнения условий. То есть скидка в документе может предоставляться многократно – столько раз, сколько раз выполнены условия в документе.
В программе существует возможность предоставления бонусных скидок. Бонусные скидки разделяются на два типа: скидка количеством и подарок. Скидки количеством применяются в том случае, если в качестве бонуса предоставляется такой же товар. Например, при покупке четырех кофеварок одна кофеварка бесплатно. Подарок применяется в том случае, если при покупке определенного количества товаров определенного сегмента необходимо предоставить в подарок другой товар. Например, при покупке двух холодильников в подарок кофеварка.
Для того чтобы напомнить менеджеру, что при выполнении определенных условий клиенту предоставляется подарок, можно использовать тип скидки Выдача сообщения.
Вид скидки Округление суммы документа следует применять для округления суммы в документе после применения всех скидок.
Условия предоставления скидки заполняются на отдельной закладке Условия предоставления. С помощью команды Подобрать можно произвести множественный выбор нескольких условий из списка Условия предоставления скидки. Для одной скидки (наценки) можно указать несколько условий. Скидка (наценка) будет предоставлена только в том случае, если будут выполнены все условия, представленные в списке. Если одно из условий предоставления скидки (наценки) не выполнено, то все остальные условия в списке не проверяются.
Предусмотрена возможность ограничивать действие скидки: назначить скидку (наценку) на определенные позиции номенклатуры. Список позиций, по которым будет предоставлена скидка, указывается в поле Предоставляется на.
Возможны следующие варианты ограничения предоставления скидки на номенклатурные позиции:
Для каждого из этих вариантов предоставления скидки (наценки) могут быть применены дополнительные условия (гиперссылка Уточнить).
Правила совместного применения определяются в списке скидок (наценок). Скидки (наценки) объединяются в группы, для каждой из которой определяется правило совместного применения скидок (наценок) внутри группы. Группы скидок могут иметь иерархическую структуру. На верхнем уровне для всех скидок используется вариант совместного применения Максимум. При определении правила совместного применения анализируется порядок расположения скидок (наценок) в группе (приоритет).
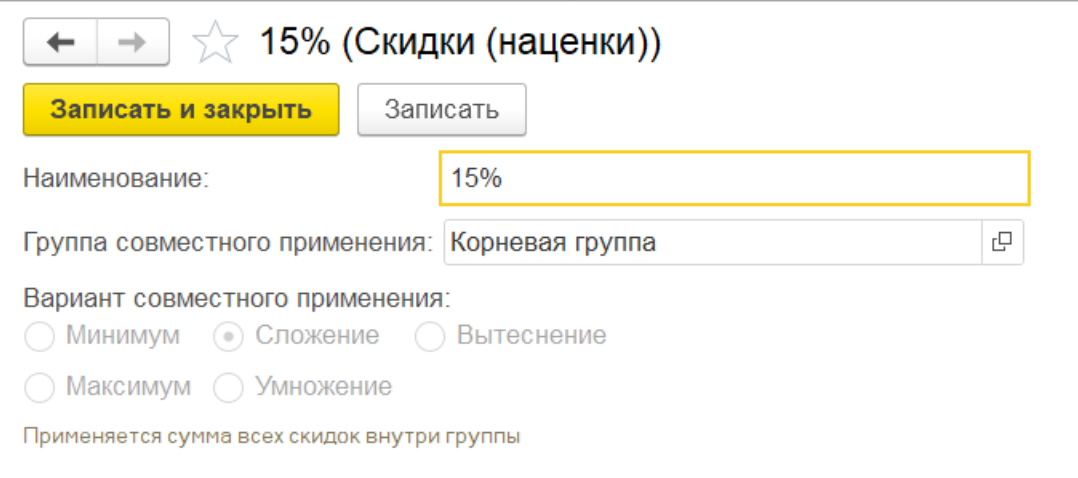
Возможен выбор из следующих вариантов стратегий:
Приоритет действия скидок (наценок) настраивается в каждой группе. Наивысшим приоритетом будет обладать та скидка (наценка), которая расположена вверху списка. Правило совместного применения можно указать не только для скидок (наценок), относящихся к одной группе, но и для нескольких групп скидок (наценок). Для групп также можно назначить приоритет и вариант совместного использования. Таким образом, можно построить многоуровневую систему совместного действия скидок.
Скидка может быть назначена:
Информацию о статусе и назначении скидки можно указать в карточке скидки (наценки) в поле Получатели или назначить скидки (наценки) непосредственно в списке скидок (наценок).
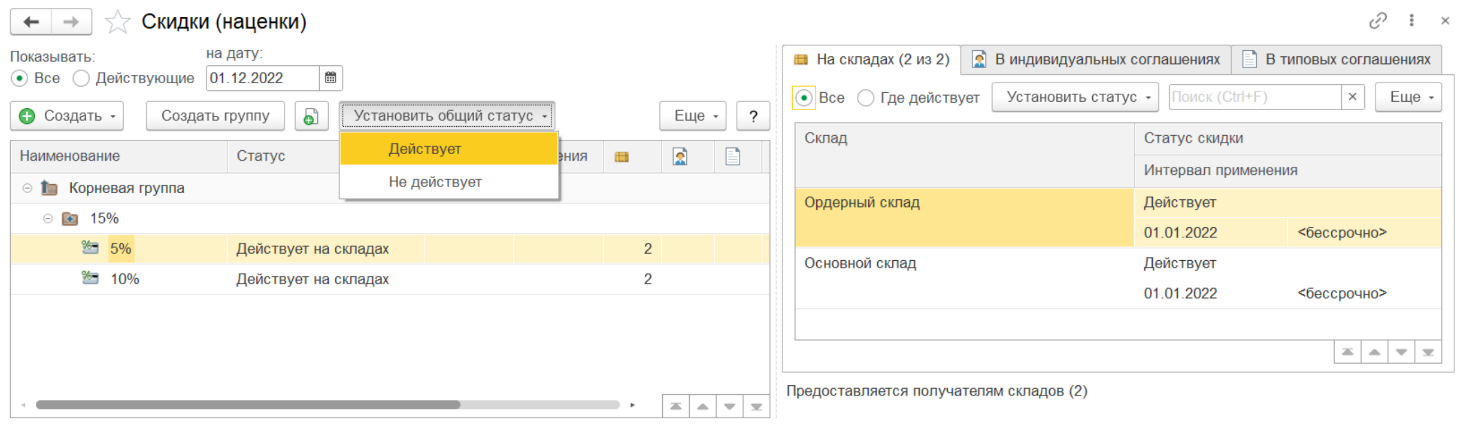
Если скидка действует всегда (без каких-либо ограничений), то для нее определяется общий статус по команде Установить общий статус – Действует. Если установлен общий статус действия скидки, то прекращение действия скидки выполняется по команде Установить общий статус – Не действует.
Если скидка действует с ограничениями, то для нее определяется область назначения. Для указания назначения в правой части списка выбирается закладка с вариантом назначения (На складах, В индивидуальных соглашениях, В типовых соглашениях). Переключатель устанавливается в положение Все, и выполняется команда Установить статус – Действует для одного или нескольких объектов.
Дополнительно предусмотрена возможность назначения скидок в карточке конкретного объекта (в карточке склада или соглашениях с клиентами). Процесс назначения скидок для конкретного объекта аналогичен описанному выше.
Расчет скидок (наценок) происходит при проведении документа или выполнении команды Цены и скидки – Рассчитать скидки (наценки). При оформлении продажи могут применяться скидки, которые определены в соглашении с клиентом, и скидки, назначенные на конкретном складе. Все назначенные скидки действуют в соответствии с правилами совместного применения, которые для них указаны в дереве списка скидок.
В списке могут присутствовать скидки, которые назначаются пользователем вручную. Для назначения такого типа скидок используется команда Цены и скидки – Назначить автоматические скидки (наценки).
Список тех скидок, которые были применены в документе, можно посмотреть в отчете Примененные скидки, который вызывается командой Цены и скидки – Открыть информацию о скидках (наценках) для текущей строки. В отчете Примененные скидки предоставлена подробная информация о том, какие скидки могли быть применены и почему не предоставлены те или иные скидки.
Практикум №15
Необходимо зарегистрировать 2 скидки:
1. Скидка в 5% предоставляется клиенту, если он впервые совершает покупку у нашей организации.
2. Скидка в 10% предоставляется клиенту, если разовый объем продажи клиенту превышает 10 000,00 руб.
Если одновременно выполняются оба условия, т.е. первая покупка совершается на сумму свыше 10 000,00 руб., то скидки суммируются, т.е. предоставляется скидка в 15%.
Необходимо создать 2 условия предоставления скидок (наценок):
Необходимо создать 2 скидки:
Скидки объединить в группу совместного действия "15%" с вариантом совместного применения "Сложение".
Скидки действуют, начиная с 01.01.2022 г. и по бессрочно, но только при продаже с Оптового или Ордерного склада.